I takt med att utvecklingen går framåt och smarttelefonerna och pekplattorna blir allt mer avancerade, blir de tyvärr allt svårare för en nybörjare att förstå sig på.
Den här guiden går därför genom de inställningar som kan göras på en Android-apparat för att underlätta användningen för en nybörjare och speciellt för seniorer. För iPad och iPhone finns i vissa fall liknande inställningar, men inte alltid och den här guiden tar inte upp dem.
Det finns på alla telefoner en app med vilken man kan göra inställningar, den har oftast ett kugghjul som ikon och heter Inställningar (Settings på engelska, Asetukset på finska). .png)
Apparaten kan anpassas av den som hjälper senioren att komma igång eller att ta i bruk apparaten. Det är alltså inte i första hand meningen att du om du är nybörjare själv skall göra inställningarna, utan det rekommenderas att du söker hjälp av en it-handledare i pensionärsföreningen eller barn, barnbarn för att göra inställningarna. Det rekommenderas i tillägg att personen hjälper dig komma igång med användningen av plattan eller telefonen.
Inställningarna är baserade på erfarenheter och svårigheter som andra seniorer upplevt när de börjat använda platta, det är saker som inte mera erfarna nödvändigtvis tänker på att kan vara besvärliga. Det är ofta funktioner som ur ett pedagogiskt perspektiv gör det svårare att förstå var man är, hur man hamnade där eller hur man skall hitta tillbaka. Det är också saker som kan göras på flera sätt, i början av inlärningsprocessen är det bättre om saker och ting görs på ett sätt som kan göras i egen takt och inte är känsligt för feltryck eller kräver fingerfärdighet.
Det finns flera märken som alla har Android-systemet: Samsung, Huawei, LG, Nokia osv. Själva Android-systemet är ändå gjort av Google. I praktiken har alla olika märken tagit Googles Android-system och lagt sin egen prägel på det. Det betyder att utseendet och funktionen på olika Android-apparater kan variera samt att det finns olika appar som är specifika för just det märket. Det betyder också att nya versioner och uppdateringar som Google gör inte direkt eller överhuvudtaget kommer till din apparat.
Det här kan låta krångligt, men det är orsaken till att även om telefonen har Android operativsystemet, så kan det hända att beskrivningen i den här guiden inte stämmer precis på just den apparat som du har framför dig. Om du inte hittar inställningen som beskrivet här, är det därför bäst att googla för att försöka hitta motsvarigheten. Alla inställningar som nämns här borde ha en motsvarighet på alla Android-telefoner. Dessutom är det värt att notera att många av funktionerna och apparna som har lagts till den ursprungliga Android-versionen ofta är onödiga eller dubletter i bemärkelsen att det finns en motsvarande standard funktion eller app som man klarar sig med, så en stor del av att göra apparaten lättare att förstå sig på och använda är att ta bort dessa funktioner (eller ena av dem).
1. Förläng skärmens timeout
Gå till Inställningar, under kategorin Display finns en inställning för skärmtimeout. Den är vanligen inställd på 30 sekunder, medan 2 minuter i många fall är lämpligare:
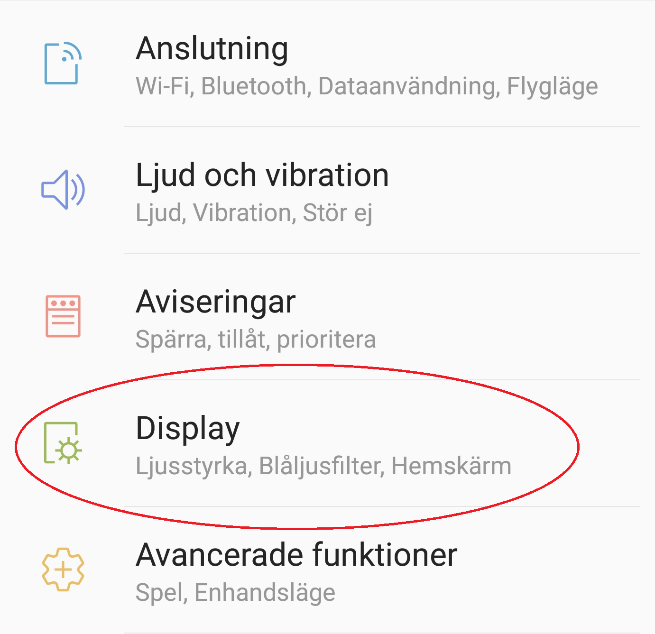
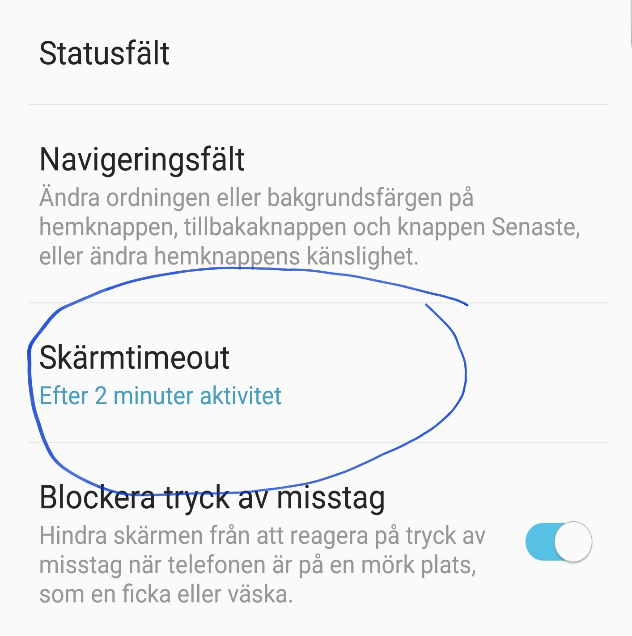
2. Inställningar för aviseringar
Ta bort aviseringar genom att gå till inställningar och Aviseringar, gå genom tillsammans vilka appar som man vill att skall plinga till:
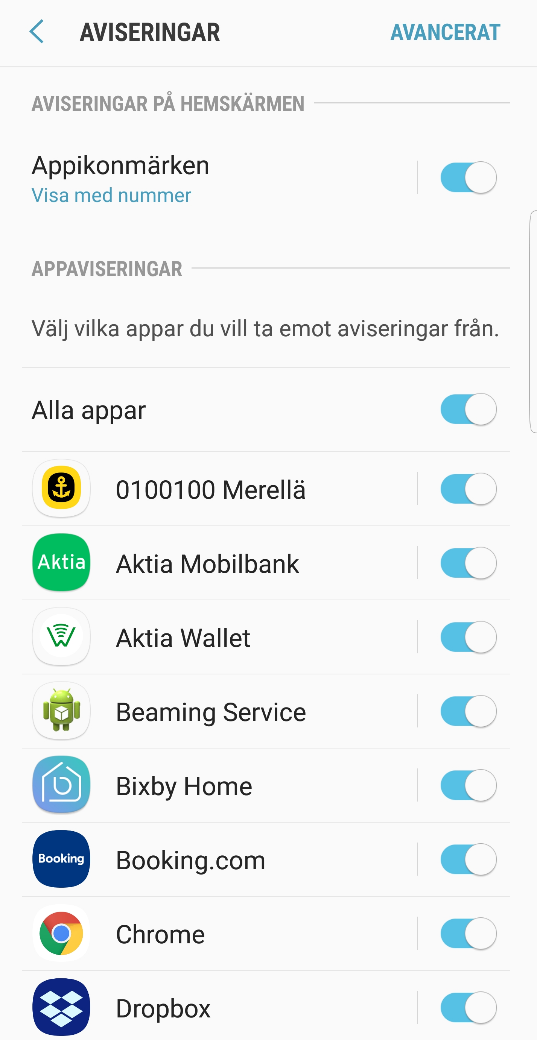
Man kan också gå in på avancerat och ställa in hurdan avisering man vill ha.
3. Uppdateringar
Målet är att uppdateringar alltid installeras när de är tillgängliga och att det sker utan att användaren märker det. Det är tyvärr inte helt möjligt än idag för uppdatering av själva android operativsystemet, men man kan ställa in att det hämtas automatiskt i Inställningarna:
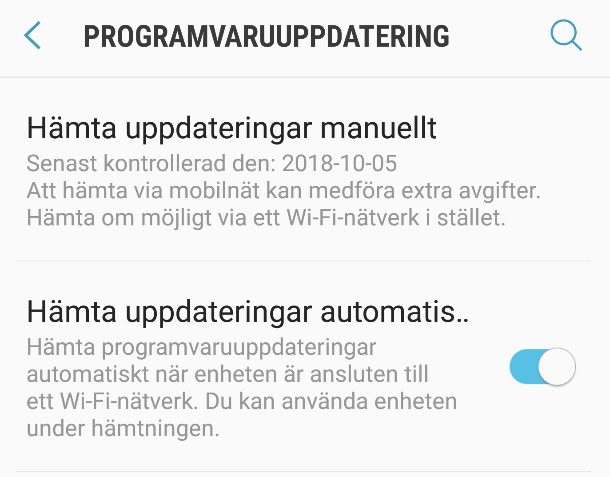
Sedan måste man tyvärr ännu svara på frågan om man vill uppdatera, för det tar en tid att göra och kräver att apparaten startas om.
Apparna kan man ställa in så att de uppdateras och inte gör nåt väsen av sig. Det görs via Play Butiken:
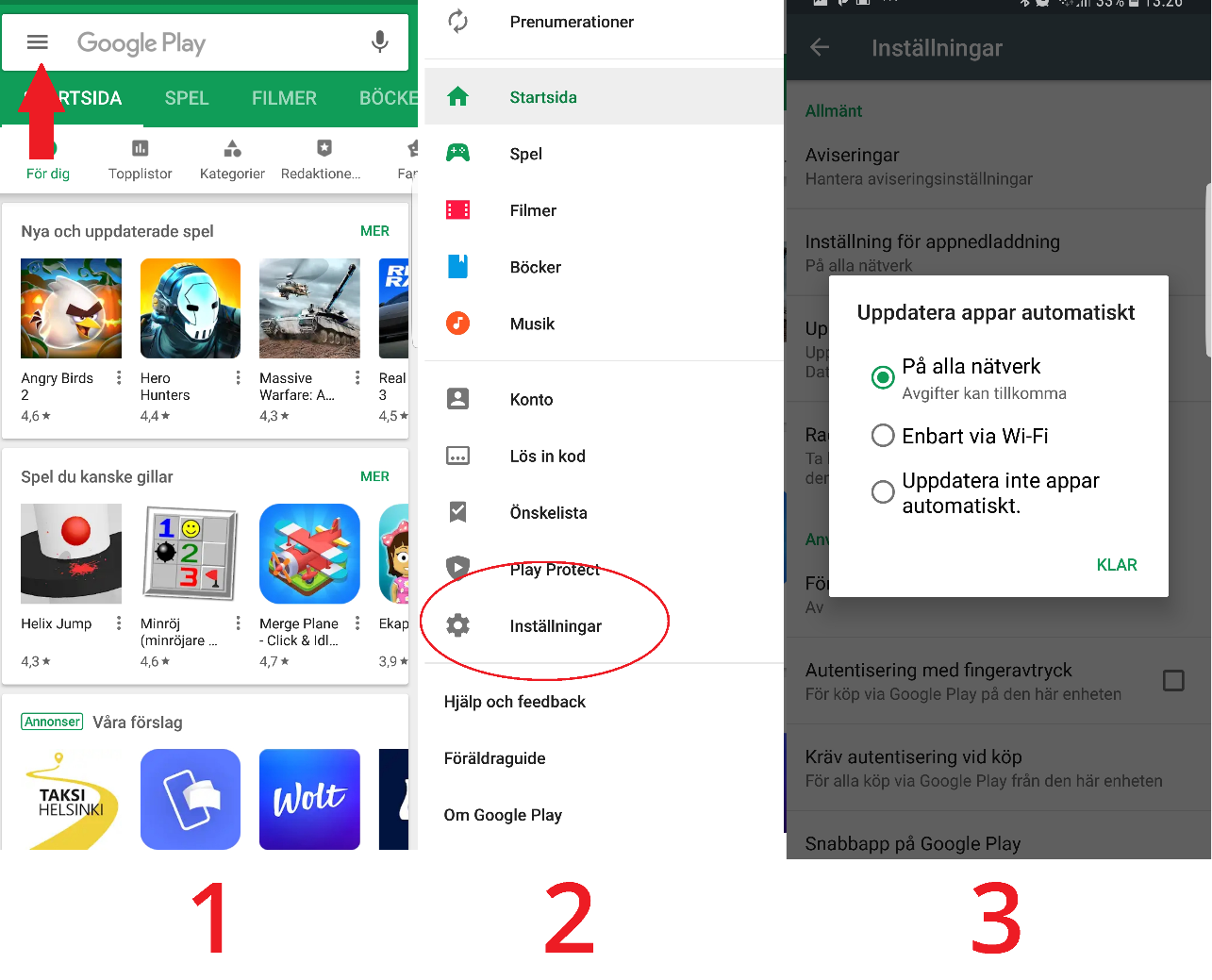
Om det är en telefon med fast pris för dataanvändningen eller en platta med SIM-kort, kan du ställa in den så att den också uppdaterar utan Wifi nät. Om användaren inte har ett wifi-nät hemma installeras inte uppdateringar annars!
För en Samsung telefon kommer appar också från Galaxy apps, det lönar sig att ställa in automatisk uppdatering även här:
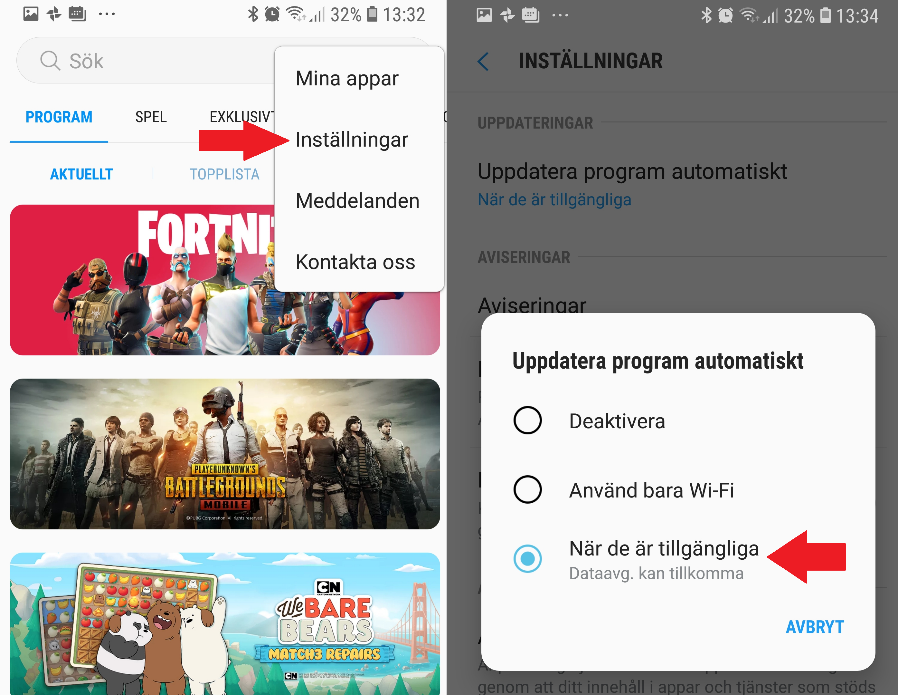
4. Appar på hemskärmen
Gå genom vilka appar användaren har på hemskärmen samt vilka widgetar personen har på sina skärmar.
Grovt taget kan man säga att de flesta kan städa bort sådant som de inte alls eller sällan använder, samt att de flesta borde klara sig med en skärm, de appar och widgetar man verkligen använder har man på första och enda skärmen och resten hittar man i alla appar.
Apparna nere i kanten kan också anpassas: Telefon, meddelanden, webbläsare, e-post.
Flytta på appar och widgetar, ta bort onödiga skärmar och widgetar, ändra storlek eller visa hur man gör det genom att hålla fingret nedtryckt på appen eller widgeten.
5. Gör skärmen mindre känslig för långa tryck
Du kan ställa in hur lång en lång tryckning eller pekning på skärmen skall vara, för att undvika att systemet skall tror att det är en lång tryckning när användaren försöker öppna en app.
Gå till Inställningar, Tillgänglighet, Fingerfärdighet, där hittas en inställning för ”Fördröjning för tryck och håll nedtryck” som kan ställas till något av de föreslagna värdena eller något helt eget genom att trycka så länge du vill på skärmen.
Om du trycker 4 sekunder så betyder det att man efter det måste trycka minst lika länge för att systemet skall tolka det som en lång tryckning.
6. Widgetar på hemskärmen
Diskutera om personen skulle ha användning av fler widgetar, genvägar (till webben) eller snabbuppringning.
Vanligen finns väder-widgeten och google-widgeten färdigt insatt, dessa kan tas bort eller andra kan läggas till. Widgetarna hänger ihop med apparna, så om du installerat en ny app kan det ha dykt upp widgetar samtidigt.
Du kan ofta också ändra storlek på widgetarna och du kan alltid ändra placeringen.
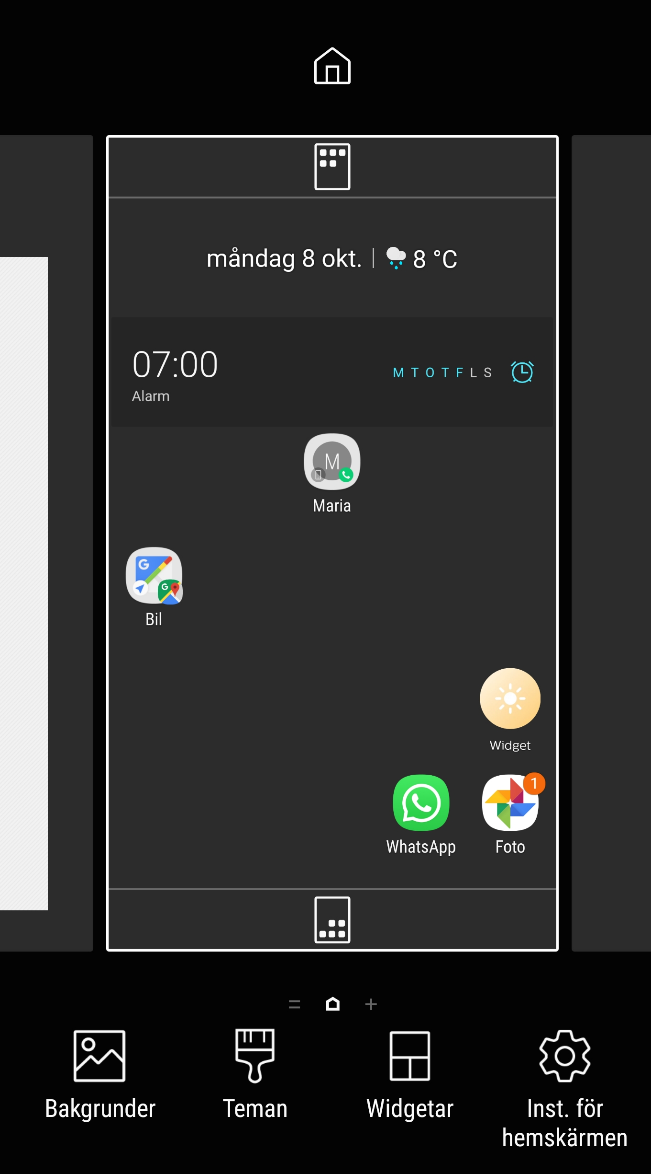
7. Inställningar för tangentbordet
Många upplever svårigheter att skriva på sin apparat pga att den automatiskt korrigerar eller ändrar orden man skriver, så att slutresultatet blir oanvändbart. Hur man hittar den här inställningen varierar rätt mycket beroende på version och märke, men den finns alltid.
Gå till inställningar och ”Språk och inmatning”. Man kan ha flera tangentbord men ett är valt, gå till det tangentbordet (här i exemplet Samsung tangentbord, tryck på Skärmtangentbord -> Samsung-tangentbord). Man kommer till samma från själva tangentbordet genom att hålla nedtryckt knappen med ett litet kugghjul. Den inställning vi letar efter är ”Förutsedd text”, och den önskar vi slå av. I Samsung exemplet finns den under Smart Skrift.
Den inställning som ofta kan lämnas på är automatisk första bokstav som versal.
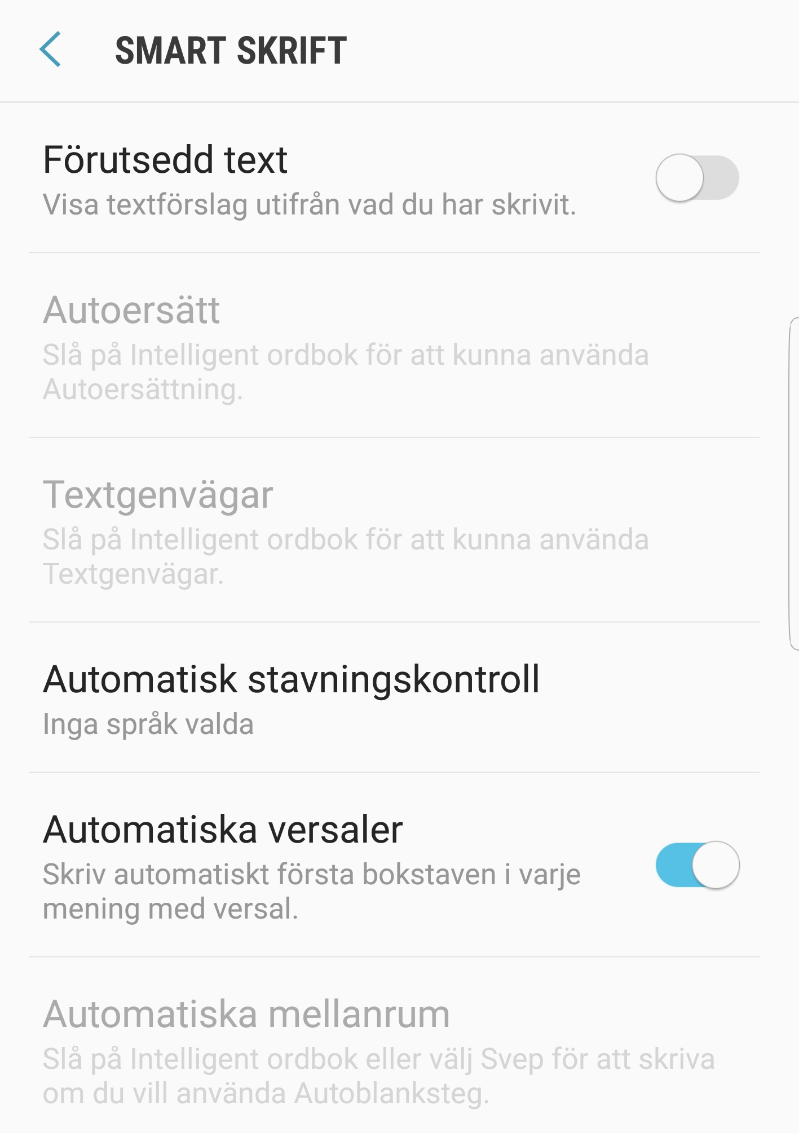
8. Appar som inte behövs
Ofta kommer det när man går genom apparna på hemskärmen eller i andra sammanhang, fram appar som inte alls används. Om de går att ta bort så gör det genom att hålla fingret på och avinstallera, om det inte går kan man flytta dem i en egen mapp eller dölja dem (det finns i allmänhet inställning för att dölja appar, men det varierar kraftigt beroende på märke och modell).
9. Google-konto och säkerhetskopior
Kolla att personen vet sitt lösenord, dvs har det uppskrivet någonstans. Om den inte vet, be den gräva hemma och bl.a. leta efter papper som följde med från butiken där apparaten köptes.
Lägg till telefonnummer till kontot, så att det kan återställas via telefonnumret om det behövs i framtiden.
Du kan välja vad som säkerhetskopieras till kontot (molnet). Målet är att det skall ske utan att användaren vet om det, och inget ska frågas eller varnas. Ställ in endast en säkerhetskopiering, Google rekommenderas varvid det sker från Google-inställningar (dvs Samsung, Huawei osv har sina egna motsvarande system som erbjuds, men använd inte dem om du använder Google):
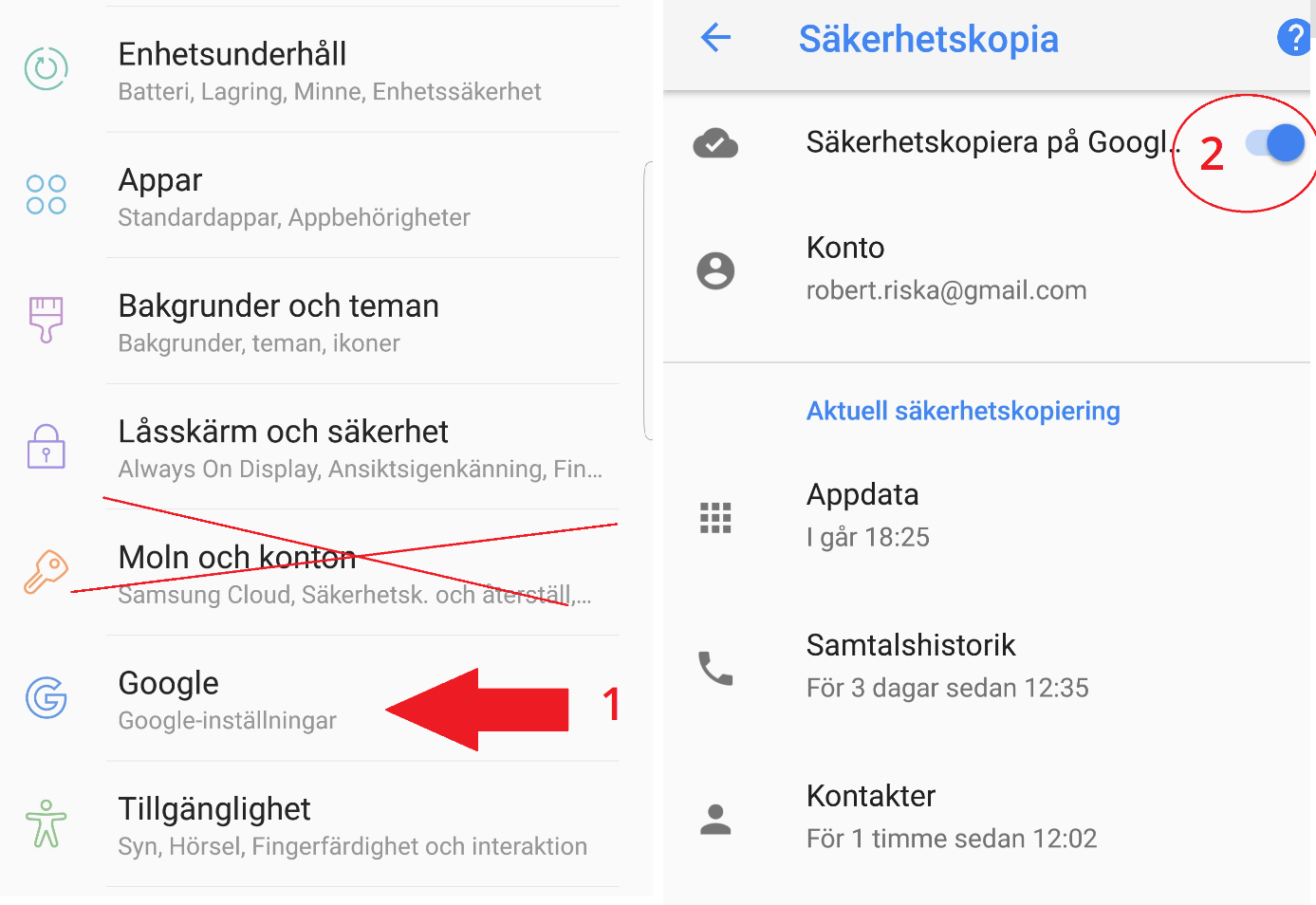
Ställ in säkerhetskopieringen så att det inte kräver åtgärder av användaren. Om bilder säkerhetskopieras, gå till Foto-appen och ställ in detaljerna där för hur bilder raderas från enheten. För att få obegränsat utrymme på molnet (åtm när detta skrivs finns det erbjudandet), ställ in att fotona komprimeras till hög kvalitet.
10 ICE-information
Kolla vad det finns för ICE-funktioner på telefonen, det kan vara en ICE-grupp, ICE-kontakt eller ibland genom att lägga till ICE-kontakt i ägarinformation.
Meningen är att kunna ange någon kontakt som syns utan att behöva låsa upp telefonen.
112 appen är bra att rekommendera eller lägga in på iPhone, på Android 4 uppåt skickas koordinaterna automatiskt till nödcentralen då man ringer 112 så där är den inte nödvändig längre.



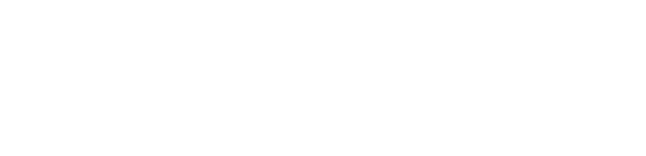
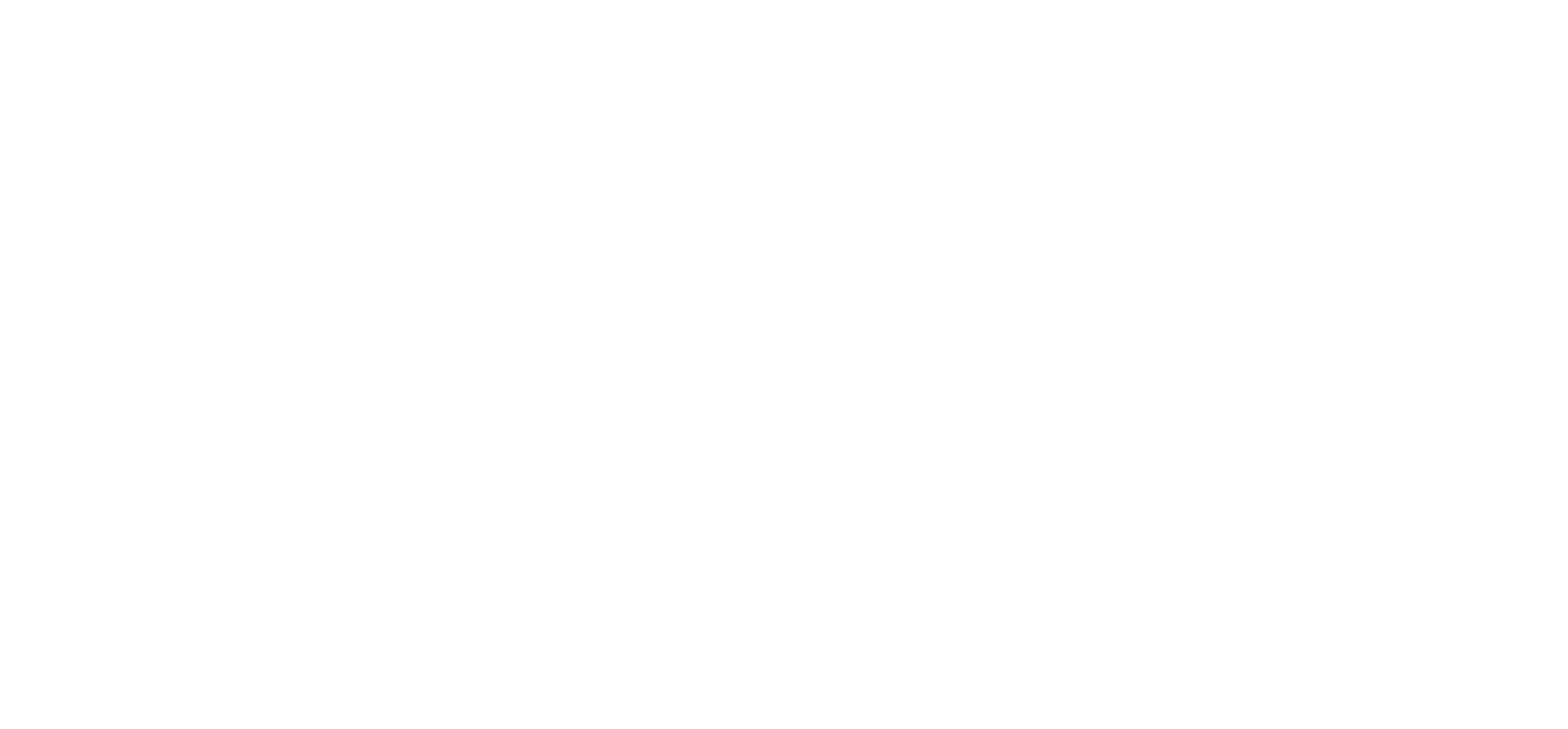

.png)