Zoom-konto
Du som lägger in Zoom-möten har ett Zoom-konto som består av en e-postadress och ett lösenord. Om du har en Zoom-licens, tex. en du fått av SPF, så är denna licens knuten till ditt Zoom-konto.
Skriv in dig på webben
Vanligtvis använder du troligtvis Zoom-appen för att lägga in möten och starta dem, och är då inloggad i Zoom-appen med ditt Zoom-konto. Men du kan också skriva in dig till Zooms webbplats med samma konto, tex genom att följa den här länken https://zoom.us/ och där välja SIGN IN.
Via Zooms webbplats kan du också lägga in möten och starta dem, dina inlagda möten är synliga både i appen och på webbsidan när du är inskriven med samma konto. Så det är två alternativa ställen att göra samma sak.
Ändra dina Zoom-inställningar
För att komma åt avancerade inställningar måste du gå via webbplatsen, så i det fallet finns bara ett alternativ. En av dessa avancerade inställningar är att slå på möjligheten att dela in deltagarana i mindre grupper.
I bilden nedan visas de tre steg du behöver göra när du är inskriven på Zooms webbplats med ditt Zoom-konto:
1. Välj Settings för att se alla inställningar
2. Gå neråt bland inställningarna tex. genom att välja "In Meeting (Advanced)
3. Slå på inställningen för "Breakout room"
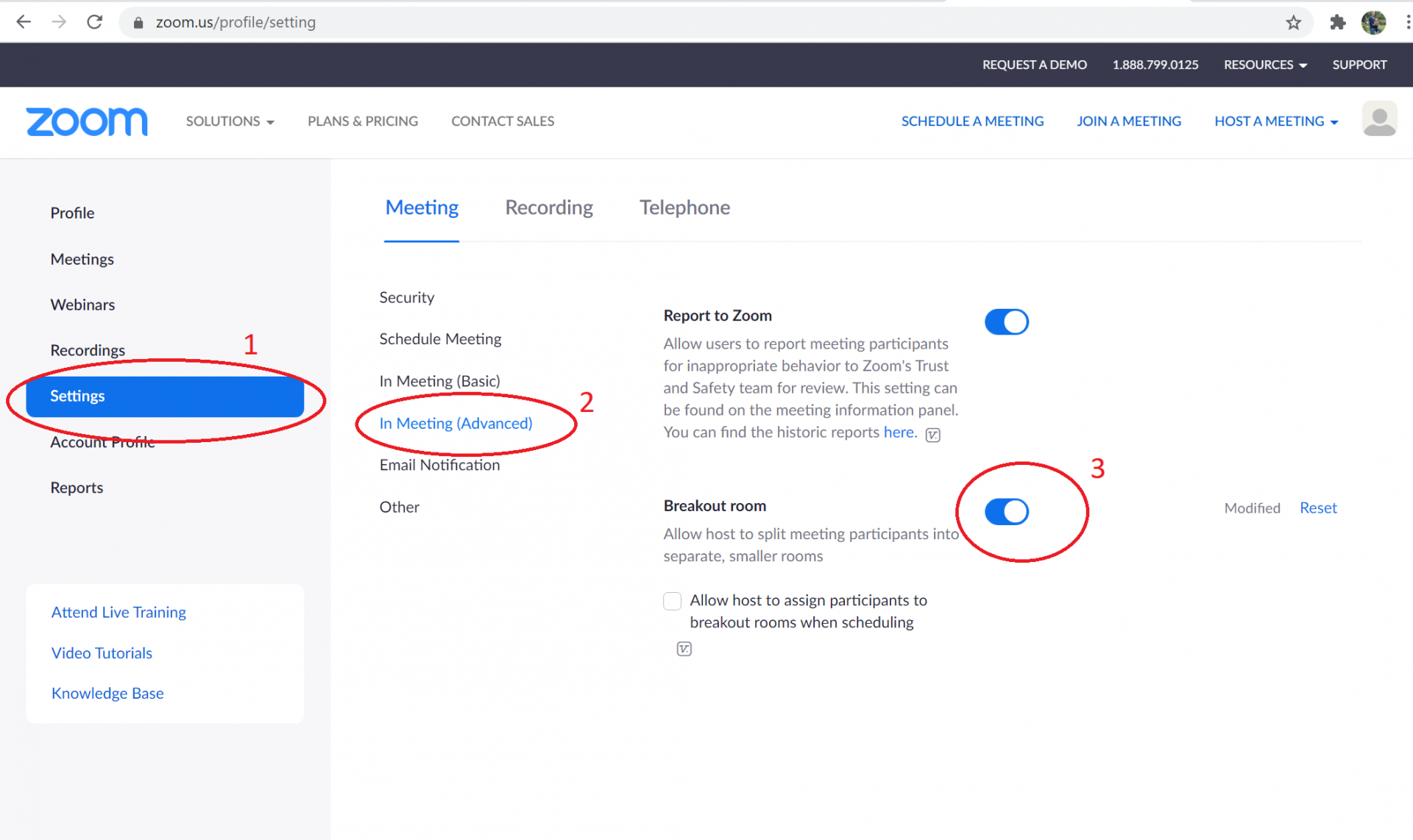
Använd funktionen i mötet
När du ändrat inställningen och nästa gång startar ett möte (dvs. möten som är tidigare inlagda får också funktionen, men om ett möte är igång dyker den inte upp i det mötet), finns för dig en ny knapp med texten "Breakout Rooms" synlig:

När du använder knappen "Breakout Rooms" får du en ruta där du kan:
1. Välja hur många rum du vill ha
2. Välja om (a) deltagarna automatiskt placeras i ett rum, om (b) du väljer vem som hamnar i vilket rum eller (c) låter deltagarna själva välja vilket rum de hamnar i
3. Skapar rummen
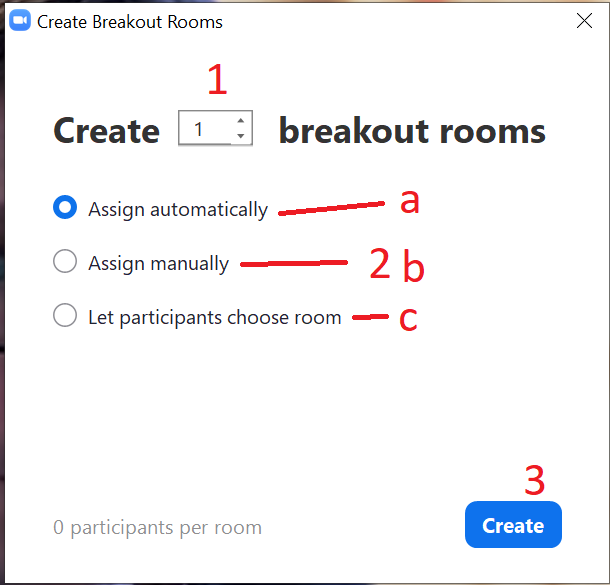
Efter att du valt "Open all rooms" får deltagarna en ruta där de ska välja att gå in i rummet de är lagda i med en "join"-knapp.
Som mötesvärd hamnar du inte automatiskt i något av rummen, men du kan gå in och ut ur vilket som helst av rummen när du vill, tex. för att kolla att det går bra för deltagarna.
Sänd meddelande till rummen
Kom ihåg att om du delar din skärm i mötet för att tex visa några frågor att diskutera i de små rummen, syns den inte längre i rummen, så du kanske måste be deltagarna memorera dem eller skriva ner själva. Du har också en knapp med texten "Broadcast Message to All" med vilken du kan sända ett meddelande som syns i alla grupper.
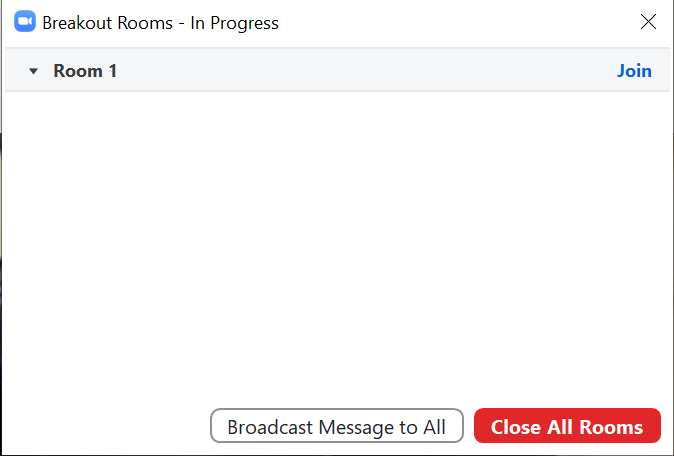
Kalla tillbaka deltagarna
Du kan med fördel sända ett meddelande också när du vill kalla tillbaka deltagarna från små rummen, före du väljer "Close All Rooms". Den knappen börjar en nedräkning på 60 sekunder (om du inte ändrat tiden) så att deltagarana själva kan gå ut ur små rummen och komma tillbaka till huvudrummet eller automatiskt komma tillbaka efter dessa 60 sekunder.
Mera information
Mera information hittar du på Zooms egna hjälpsidor (på engelska) genom att göra en sökning med ordet breakout room. Tex instruktioner för att hantera rummen:



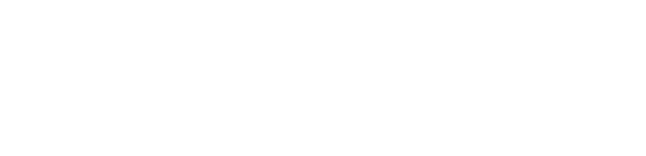
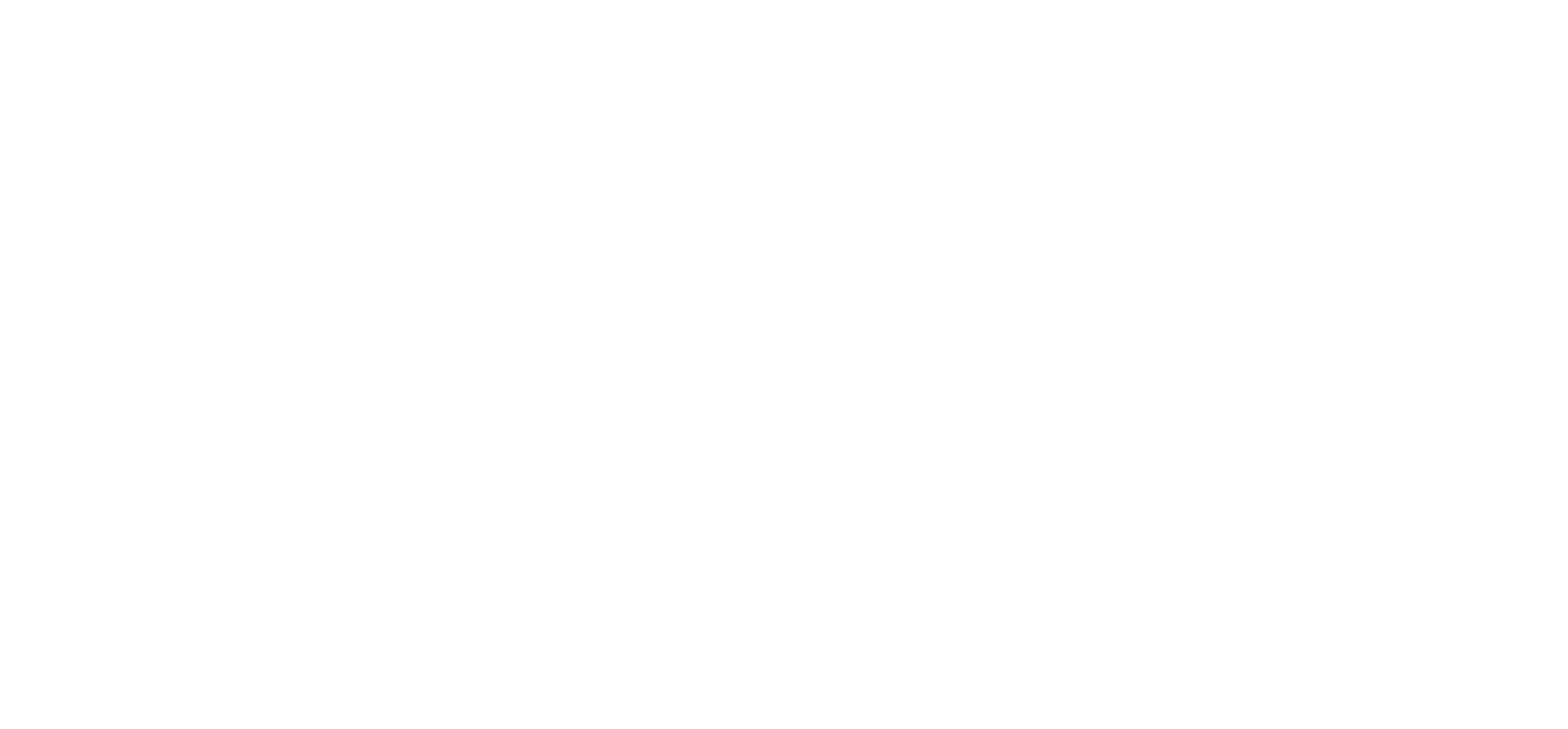

.png)