Ladda ner instruktionerna här i PDF-format (här är alltid senaste versionen), de innehåller information om följande:
De här tre första stegen behöver du bara göra första gången:
- Kontakta förbundet för att få en Zoom-licens till ditt Zoom-konto, dvs meddela vilken e-postadress som skall användas för föreningens licens. Du får ett e-postmeddelande av Zoom med instruktioner för att ta i bruk licensen. Det involverar att hitta på ett lösenord så att du kan logga in till Zoom (slutresultatet är ett Zoom-konto).
- Installera appen (på telefoner och plattor) eller programmet på din dator (PC eller mac) om du inte gjort det tidigare (samma program används både om du är deltagare eller om du är arrangör, så om du tidigare deltagit i ett Zoom-möte har du redan installerat det som behövs). För att installera kan du besöka adressen http://zoom.us/test och följa instruktionerna du får.
- Skriv in dig (logga in, ”Sign in”) med det kontot som har kopplats till Zoom som beskrivet i första punkten.
De här stegen gör du alltid när du ordnar ett möte:
- Det vanligaste sättet att ordna ett möte är att välja ”Schedule” i Zoom-appen eller programmet för att skapa ett möte i framtiden. Det påminner om att lägga in en händelse i din digitala kalender, du väljer åtminstone ett namn på ditt möte och en tidpunkt för mötet.
- Slutresultatet är ett möte insatt i Zoom, som har en länk som du kan skicka till de personer du vill bjuda in till mötet. Länken innehåller mötets ID-nummer och eventuellt lösenord.
- När mötet närmar sig kan du som arrangör starta mötet, tex. genom att öppna Zoom och starta mötet (och vara inskrivet med samma konto, sker oftast automatiskt) eller själv använda länken. Du kan starta mötet så långt i förväg som du själv önskar.
- De som kommer med i mötet är deltagare, du som prickat in mötet är arrangör eller så kallad ”host”. Utseendet är lika men du har lite fler knappar än deltagarna, bl.a. för att lägga alla deltagares mikrofoner på tyst och liknande. När mötet är färdigt kan du välja ”End meeting” för att avsluta mötet för alla deltagare.
I slutet av instruktionshäftet och här finns några säkerhetstips angående användningen av Zoom.




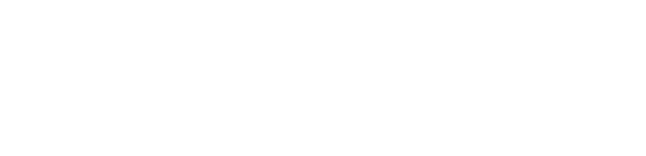
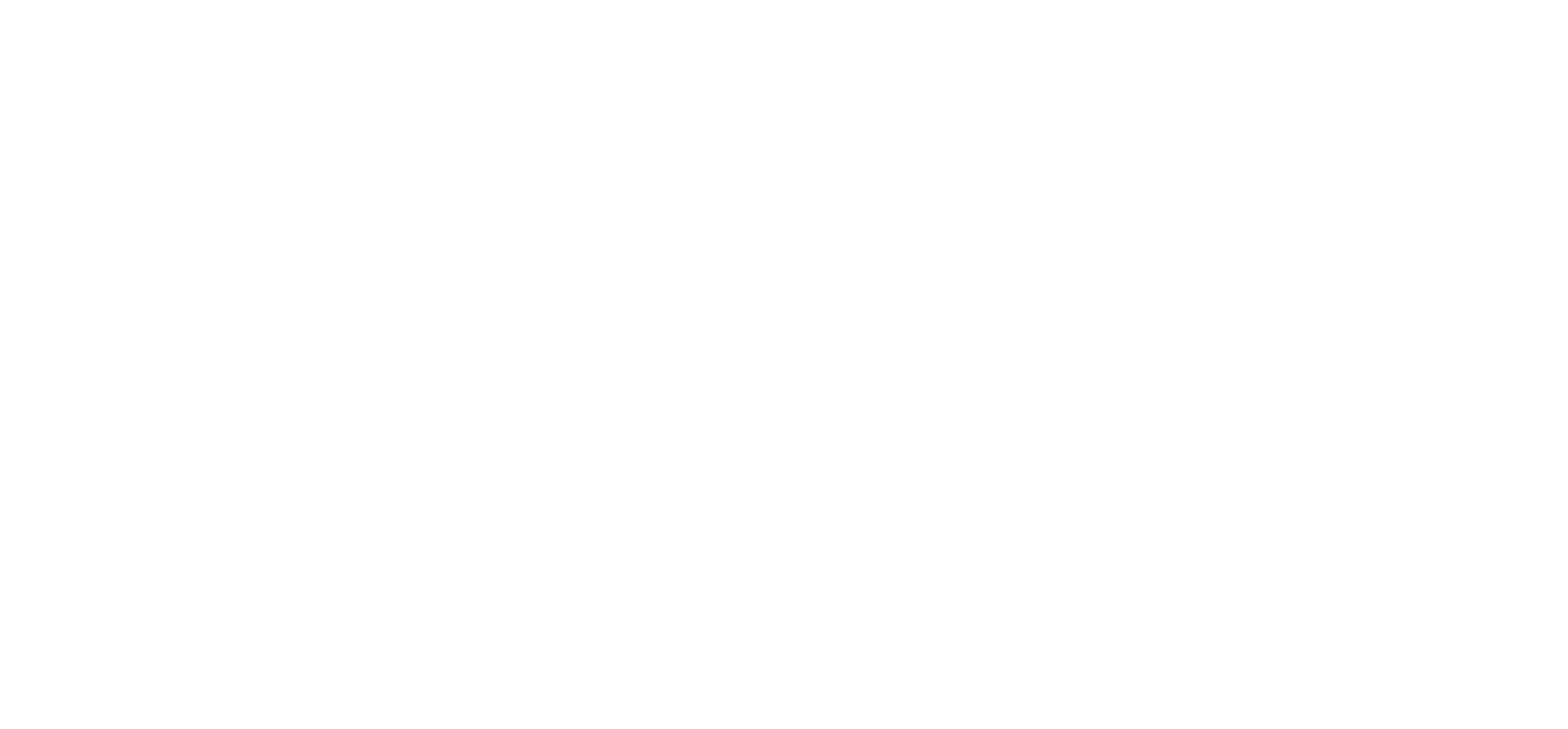

.png)