Beroende på vilken typs apparat som används finns det olika åtgärder eller inställningar som kan underlätta användningen. Välj vilken apparat du hjälper med så hoppar du till rätt ställe i texten:
iPhone och iPad
Har man ett äppel på baksidan av sin smarttelefon eller platta är det en iPhone respektive iPad. De tips och inställningar som följer gäller för vardera, med undantag för att lägga in kontakter på hemskärmen och ringa nödsamtal som bara är relevant på iPhone.
Av operativsystemet som alla iPhonar och iPadar använder, kallat iOS, kommer varje höst en ny version som ser ut och fungerar lite olika än den tidigare. De nyaste apparaterna uppdateras till nyare version medan äldre apparater förr eller senare inte längre får uppdateringar. Även inställningarna och tipsen som beskrivs här är lite olika för olika versioner, därför kan du behöva kolla upp detaljerna och inställningarna för just den version du hjälper med. Du kan kolla upp det i telefonens egen app som heter Tips, eller genom att googla på nätet.
Ett annat bra sätt att hitta rätt inställning är att utföra en sökning inne i inställningsappen.
Ordna appar och ta bort onödiga
Ta bort appar som du inte tror personen du hjälper kommer att använda. Alternativen på nyare versioner är att ta bort helt eller att ta bort från hemskärmarna, så att appen ännu finns kvar på apparaten och kan öppnas via Appbiblioteket (den sida som är längst till höger).
Tex. Apples Music, Aktier osv kan vara sådana appar som inte behöver vara på hemskärmen i början.
De flesta nybörjare klarar sig med en skärm med appar, tar du bort tillräckligt många appar (eller flyttar dem till mappar) så försvinner även sidorna automatiskt.
Förutom att ta bort appar kan det vara bra att ordna apparna så att de man använder mest är lättast att komma åt eller så att liknande appar är grupperade nära varandra. Kom ihåg att även i balken längst ner kan man ordna, ta bort och lägga till appar.
Att ta bort och ordna appar görs oftast genom att peka en lång pekning på ett tomt område på skärmen och välja texten "Ändra hemskärm" eller genom att peka länge på en app tills alla appar börjar darra. När man på så sätt kommit till ändring av hemskärmarna kan man med ett litet kryss på varje app ta bort den.
Skapa konton och logga in i appar
Många appar är lätta att använda när de väl är inställda och ibruktagna, men att ta ibruk dem kan vara krångligt. Gör därför alla appar som personen behöver helt klara att använda. Öppna alla appar en gång för att svara på eventuella frågor om du tillåter platsinfo och att appen får tillgång till det ena och det andra samt skapa konton då det behövs och logga in.
I webbläsaren kan det vara bra att öppna eventuella sidor man kommer att besöka en gång för att svara på om man tillåter kakor.
Lägg genvägar till kontakter (iPhone)
Lägg in genvägar till de viktigaste kontakterna så att de är lätta att ringa till. Ett bra sätt är att lägga in dem som widgetar på hemskärmen.
Det här görs oftast genom att peka en lång pekning på ett tomt område på en skärm eller ibland på en app. Antingen börjar alla appar darra eller också kommer först en ruta med bl.a. texten "Ändra hemskärm". Uppe till höger kan det då finnas en liten ruta med ett plustecken (+) för att bl.a. lägga till widgetar. Bland alla möjliga widgetar borde finnas widgetar för Kontakter.
Lägg genvägar till viktiga sidor
Om personen du hjälper ofta kommer att besöka vissa webbsidor, tex. MinaKanta-sidor, uppslagsverk, ordlistor eller pensionärsföreningens sidor, kan du lägga in dem som genvägar på hemskärmen.
Det gör du genom att öppna Safari, besöka den webbplats du vill göra en genväg till och peka på dela-knappen (en ruta med pil ut). Längre ner under de övriga sätten att dela en sida finns alternativet "Lägg till på hemskärmen". Om inte alternativet finns i listan kan du lägga till det via "Redigera alternativen" längst ner i listan.
Du kan sedan flytta genvägen som vilken app som helst till ett lämpligt ställe på hemskärmen.
Kan man sköta ärendena med en app är det ett ännu bättre alternativ, men tex. MinaKanta-tjänsterna har ingen app så då är en länk på hemskärmen ett bra alternativ. Det hjälper även för att undvika tex. att använda en webbsökning för att gå till MinaKanta, vilket är farligt med tanke på att man då riskerar hitta en falsk sida.
Stör ej
Tidsinställ "stör ej"-funktionen så att den slår av ljudet till natten och på igen på morgonen. Diskutera om personen du hjälper tycker det låter som en bra idé och vilka tider som är lämpliga. Det här är också bra med tanke på att man annars kan glömma slå av "Stör ej" och göra anhöriga som försöker få tag på en oroliga.
Du kommer åt det här via inställningsappen och där under "Fokus->Stör ej". Här kan du även ställa in undantag som att vissa kontakter som lagts som favorit kan ringa även om "stör ej" är aktiverat.
Ställ in notiser
Ställ in notiserna så att bara appar som behöver skicka notiser gör det. Det är smaksak vilka appar som är viktiga och hur många notiser man vill ha, så diskutera mer personen du hjälper.
En del vill tex. ha notiser när det kommer ny e-post, medan andra vill gå in själv när det passar dem i e-posten och kontrollera om det har kommit ny e-post.
Om ni har tagit i bruk Facebook kan det vara bra att kolla både i Facebooks inställningar och telefonens inställningar för Facebook-appen och minimera notiser som syns både inne i appen och i telefonen.
Om notiser för webbläsaren (Safari) är möjliga på telefonen i fråga, lönar det sig oftast att avaktivera dem. Webbläsarens notiser kan börja komma från skumma sidor och innehålla rent lurendrejeri om man råkar svara jakande när det frågas från sidorna man besöker.
Notiserna ställer man in i inställningsappen i avdelningen "Notiser". Där kan man slå på eller av och ställa in notiserna individuellt för var och en av apparna.
Lägg in nödkontakter (iPhone)
På iPhone lägger man in nödkontakter (det som tidigare kallades ICE-kontakt) via "Medicinskt ID" i appen "Hälsa", även annat medicinsk information kan läggas in här. Informera kontakterna som läggs in att de är nödkontakt och det är ju bra att nämna för dem vilka läkemedel eller hälsoaspekter som kan behöva nämnas i en nödsituation. Nödkontakterna kommer även att få automatiska textmeddelanden om nödsamtal från telefonen.
112-appen (iPhone)
Förr rekommenderades 112-appen, för bara den skickade telefonens platsinformation till nödcentralen i samband med nödsamtal. Idag skickar alla iPhonar (och Android-smarttelefoner) den informationen även då man använder den vanliga telefonappen för att ringa 112. Nackdelen med appen är att den kan få för sig att uppdatera precis då man ska ringa 112 och den kan ställa en massa andra frågor om tillåtelser och om platsinformation som man inte vill ta ställning till i en nödsituation. Så det skadar inte att ha appen för säkerhets skull, men instruera i så fall användaren att öppna den och svara på alla frågor nu och då för att se till att den är funktionsduglig i en nödsituation.
Ändra visningsstorlek och bakgrundsbild
En viktig sak att se över är inställningar för skärmen och storlek och stil på det som visas på skärmen. Under inställningarna finns de här både under "Visning och ljusstyrka” samt under "Hjälpmedel->Skärm och textstorlek". Justera åtminstone ”Textstorlek”, den kan ofta dras till största möjliga storlek utan att det har negativa konsekvenser. Om man slår på "Fet text" kan det underlätta läsningen och dessutom kan man välja mellan ”Standard” och ”Zoomad” under ”Visningszoom”, ”Zoomad” brukar kunna fungera bättre.
Pröva även ställa in skärmens ljusstyrka, ibland är den inställd på för mörkt läge för att spara ström.
Det kan löna sig att göra en förändring åt gången och låta personen du hjälper avgöra om hen vill behålla den eller inte.
Bakgrundsbildens färg kan också påverka hur väl apparnas text syns, en ljus bakgrund kan göra det svårt att urskilja texten och en brokig bild i bakgrunden är inte heller att rekommendera med tanke på att urskilja text och appar. Du kan tex välja en jämn men lite mörk nyans som du lägger in som bakgrundsbild.
Skärmens autolås
I kategorin "Visning och ljusstyrka" i inställningsappen finns också en inställning som heter "Autolås". När man använder telefonen men inte har rört skärmen på en tid låses den automatiskt. För många är den förinställda tiden onödigt kort. Välj en lämplig tidslängd, typiskt 2 minuter eller mer.
Skakiga händer och finmotorik
För att undvika att man av misstag gör en lång pekning och hamnar i olika redigeringslägen, kan man ställa in hur lång en pekning på skärmen ska vara för att räknas som lång. Den inställningen kan åtminstone vara bra att förlänga, men om personen du hjälper har skakiga händer kan det dessutom vara bra att överväga flera av inställningarna under rubriken "Fysik och motorik" i "Hjälpmedel". Till exempel kan man stänga av "Skaka för att ångra" (under avdelningen "Tryck") för att inte genom oavsiktligt skakande ångra saker man gjort på telefonen.
Fundera tillsammans vilka av inställningarna här under "Fysik och motorik" kunde vara bra, men gör gärna en inställning åt gången och pröva om det underlättar användningen. Vissa hjälpmedel kan vara svåra att använda så det lönar sig därför att pröva dem först.
Siri
Stäng av Siri om inte personen du hjälper kommer att använda den. Siri är en assistent som man kan fråga saker av eller be göra saker på telefonen. Assistenten aktiveras ofta genom en lång tryckning på någon av knapparna, men den kommer ofta även oavsiktligt upp och kan då vara mer förvirrande än hjälpsam. Den kan vara bra i framtiden men i början är det ofta bättre att slå av den i inställningarna i avdelningen som heter ”Siri och sökning”.
Användarhandboken
Många klagar på att det inte medföljer en fullständig handbok eller manual för telefonen, men det finns faktiskt en användarhandbok i appen Tips (eller i appen Böcker på äldre modeller. Visa åt personen du hjälper hur man öppnar appen och öppnar användarhandbokenboken.
Android-telefon och -platta
Inställningarna här gäller både Android-telefoner och -plattor, med undantag för att lägga in kontakter på hemskärmen och att ringa nödsamtal.
Det finns flera märken som alla har Android-systemet: Samsung, Huawei, LG, Nokia osv. Dessutom finns det olika versioner av Android. Därför stämmer kanske inte beskrivningen här precis på just den apparat som du har framför dig. Om du inte hittar inställningen som beskrivet här, är det bäst att googla för att försöka hitta motsvarigheten. Ett annat bra sätt att hitta rätt inställning är att utföra en sökning inne i inställningsappen.
Ordna appar och ta bort onödiga
Ta bort appar som du inte tror personen du hjälper kommer att använda.
Alternativet är ofta att ta bort från hemskärmen så att appen ändå blir kvar på telefonen, eller att ta bort den helt (avinstallera).
På Android finns en vy som kallas ”Alla appar” där alla appar finns och en eller flera hemskärmar på vilka man kan välja att ha ett urval av dessa appar, lämpligen de man använder mest. De flesta nybörjare klarar sig med en hemskärm med appar och det kan göra det klarare och underlätta användningen.
Förutom att ta bort appar kan det vara bra att ordna apparna så att de man använder mest är lättast att komma åt eller så att liknande appar är grupperade nära varandra. Apparna nere i kanten (programraden) kan också anpassas: Telefon, meddelanden, webbläsare, Whatsapp samt e-post är vanliga att ha här.
Att ta bort och ordna appar görs oftast genom att peka en lång pekning på en app och antingen dra iväg den till en skräpkorg i övre delen av skärmen eller att från en lista välja ”Ta bort” eller ”Avinstallera”.
Vissa appar kan vara svåra att avgöra om man behöver dem eller inte, men för appar som anses nödvändiga finns inte alternativet avinstallera, så man behöver inte vara rädd för att förstöra nåt genom att rensa bland apparna. Vissa appar som man vet att är onödiga för användaren kan man inte ta bort helt, då kanske det finns alternativ att dölja dem eller också kan man samla alla onödiga appar i en mapp.
När man tagit bort alla appar från en skärm brukar skärmen automatiskt försvinna, men gör den inte det dyker möjligheten att ta bort antagligen om man pekar länge på den tomma skärmen.
Skapa konton och logga in i appar
Många appar är lätta att använda när de väl är inställda och ibruktagna, men att ta ibruk dem kan vara krångligt. Gör därför alla appar som personen behöver helt klara att använda. Öppna alla appar en gång för att svara på eventuella frågor om du tillåter platsinfo och att appen får tillgång till det ena och det andra samt skapa konton då det behövs och logga in.
I webbläsaren kan det vara bra att öppna eventuella sidor man kommer att besöka en gång för att svara på om man tillåter kakor.
Lägg genvägar till kontakter (bara på telefon)
Lägg in genvägar till de viktigaste kontakterna så att de är lätta att ringa till. Ett bra sätt är att lägga in dem som widgetar på hemskärmen.
Det här görs oftast genom att peka en lång pekning på ett tomt område på en skärm eller ibland på en app. I en lista eller nånstans på skärmen brukar det då dyka upp en möjlighet att lägga till widgetar. Bland alla möjliga widgetar borde finnas widgetar för Kontakter. Ofta finns olika slags widgetar som är olika stora, så pröva vilken typs widget som skulle fungera bäst. Ibland måste man kombinera Kontakt-widgeten med att gå in i appen Kontakter och välja de kontakter som ska synas på skärmen som favoriter.
Lägg genvägar till viktiga sidor
Om personen du hjälper ofta kommer att besöka vissa webbsidor, tex. MinaKanta-sidor, uppslagsverk, ordlistor eller pensionärsföreningens sidor, kan du lägga in dem som genvägar på hemskärmen.
Det gör du oftast genom att öppna webbläsaren, besöka den webbplats du vill göra en genväg till och peka på tre prickar. I listan finns alternativet "Lägg till på startskärmen".
En annan möjlighet brukar kunna vara att det bland widgetarna finns en widget för webbläsaren som visar bokmärken. Då lägger du till widgeten och lägger sen i webbläsaren bokmärken till de sidor du vill göra synliga i widgeten (ibland läggs bokmärkena i en viss mapp för att visas i widgeten).
Du kan sedan flytta genvägen eller widgeten till ett lämpligt ställe på hemskärmen.
Kan man sköta ärendena med en app är det ett ännu bättre alternativ, men tex. MinaKanta-tjänsterna har ingen app så då är en länk på hemskärmen ett bra alternativ. Det hjälper även för att undvika tex. att använda en Google för att gå till MinaKanta, vilket är farligt med tanke på att man då riskerar hitta en falsk sida.
Stör ej
Tidsinställ "stör ej"-funktionen så att den slår av ljudet till natten och på igen på morgonen. Diskutera om personen du hjälper tycker det låter som en bra idé och vilka tider som är lämpliga. Det här är också bra med tanke på att man annars kan glömma slå av "Stör ej" och göra anhöriga som försöker få tag på en oroliga.
Du kommer åt det här via inställningsappen och där ofta under "Ljud och vibration", eller skriv ”stör ej” i sökfältet. Du kan ofta även ställa in undantag för att att vissa kontakter som lagts som favorit kan ringa även om "stör ej" är aktiverat.
Ställ in aviseringar
Det kan vara störande om telefonen plingar till för minsta lilla sak i varje app, du får ofta när du installerar appen frågan om appen ska få skicka aviseringar, men du kan också gå genom tillsammans vilka appar som ska plinga till.
Ställ in aviseringarna genom att gå till inställningar och ”Aviseringar -> Appaviseringar”. Välj att visa alla appar, inte bara ”Senaste” för att kunna ställa in alla appars aviseringar. Slå av reglaget för de appar du inte vill att ska avisera.
Du kan också gå in på avancerat och ställa in hurdan aviseringen ska vara, tex. om man bara vill ha en prick på appen men inget ljud.
Blockera åtminstone webbläsaren och Google från att avisera, annars är det lätt hänt att alla möjliga mer eller mindre luriga webbplatser börjar avisera.
Om ni har tagit i bruk Facebook kan det vara bra att kolla både i Facebooks inställningar och telefonens inställningar för Facebook-appen och minimera notiser som syns både inne i appen och i telefonen.
En del vill tex. ha notiser när det kommer ny e-post, medan andra vill gå in själv när det passar dem i e-posten och kontrollera om det har kommit ny e-post.
Lägg in nödkontakter (bara på telefon)
Kolla vad det finns för så kallade nödkontakter eller ICE-funktioner på telefonen. Meningen är att kunna ange någon kontakt som syns på skärmen utan att behöva låsa upp telefonen. Ambulanspersonal och sjukvårdare kan då ringa en närstående trots att de inte har koden till telefonen. Om telefonen tappas kan dessutom någon ringa och få reda på rätt ägare via den här funktionen.
Ofta speciella appar där man kan lägga in mera hälsoinformation för nödsituationer, tex. Googles app som heter Säkerhet. I vissa Android-telefoner finns de här inställningarna i Kontaktappen och i andra finns de i Inställningsappen.
En lösning om man inte vill använda eller inte hittar de digitala lösningarna, är att skriva informationen på en papperslapp och antingen förvara lappen med telefonen eller ta en bild som man lägger som bakgrundsbild på låsskärmen.
Informera kontakterna som läggs in att de är nödkontakt och det är ju bra att nämna för dem vilka läkemedel eller hälsoaspekter som kan behöva nämnas i en nödsituation.
112-appen (bara på telefon)
Förr rekommenderades 112-appen, för bara den skickade telefonens platsinformation till nödcentralen i samband med nödsamtal. Idag skickar alla smarttelefoner den informationen även då man använder den vanliga telefonappen för att ringa 112. Nackdelen med appen är att den kan få för sig att uppdatera precis då man ska ringa 112 och den kan ställa en massa andra frågor om tillåtelser och om platsinformation som man inte vill ta ställning till i en nödsituation. Så det skadar inte att ha appen för säkerhets skull, men instruera i så fall användaren att öppna den och svara på alla frågor nu och då för att se till att den är funktionsduglig i en nödsituation.
Ändra visningsstorlek och bakgrundsbild
En viktig sak att se över är inställningar för skärmen och storlek och stil på det som visas på skärmen. Under inställningarna finns de här under "Tillgänglighet” och där vidare undre ”Skärmstorlek och text”. Justera en sak åt gången och låt personen du hjälper avgöra om hen vill behålla den inställningen eller inte.
Bakgrundsbildens färg kan också påverka hur väl apparnas text syns, en ljus bakgrund kan göra det svårt att urskilja texten och en brokig bild i bakgrunden är inte heller att rekommendera med tanke på att urskilja text och appar. Du kan tex välja en jämn men lite mörk nyans som du lägger in som bakgrundsbild.
Förläng tiden man har på sig att utföra olika saker
Under tillgänglighet i inställningsappen finns en avdelning som heter ”Inställningar för tidsgräns”. Här kan du överväga att förlänga ”Väntetid för åtgärder” för att meddelanden som visas på skärmen ska vara kvar längre, då är det lättare att hinna läsa vad som står i rutorna och fundera vad man ska göra.
Förläng även skärmens timeout, dvs. när man inte rör skärmen på en stund släcks den automatiskt för att spara ström. Ofta är telefonen från början inställd på 30 sekunder, vilket brukar upplevas för kort, medan 2 minuter i många fall är lämpligare. Gå till Inställningar för att ändra det här, under kategorin Skärm (eller Display) finns en inställning för ”Skärmtimeout” eller ”Skärmens tidsgräns”.
Gör också skärmen mindre känslig för långa tryck genom att i samma kategori ”Tillgänglighet” leta efter en inställning för ”Fördröjning för tryck och håll ned”. Den kan ställas till längre än det förinställda för att man inte av misstag gör en lång pekning och hamnar i olika redigeringslägen. Det här avgör alltså hur lång en pekning på skärmen ska vara för att räknas som lång.
Det finns många andra hjälpmedel under ”Tillgänglighet”, ni kan tillsammans fundera om det är nåt som upplevs som speciellt svårt som kunde underlättas av dessa, men vissa hjälpmedel kan vara svåra att använda så det lönar sig att pröva dem först.
Inställningar för tangentbordet
Många upplever svårigheter att skriva på sin apparat pga. att den automatiskt korrigerar eller ändrar orden man skriver. Hur man hittar den här inställningen varierar rätt mycket beroende på version och märke.
Men om du går till inställningarna och gör en sökning med ordet tangentbord kanske du hittar tangentbordets inställningar. Man kommer ibland till samma inställningar från själva tangentbordet genom att knappen med ett litet kugghjul. Inställningar vi letar efter kan heta ”Textkorrigering”, ”Förutsedd text” eller ”Automatisk stavningskontroll”. Men läs genom vilka inställningar du hittar just på din modell och ändra förslagsvis en inställning åt gången och pröva om beteendet ändrat mot det bättre eller inte.
Windows-dator
Här beskrivs några tips och inställningar som kan göra användningen av en Windowsdator mera seniorvänlig. I tillägg kan du diskutera om en extern större skärm, en extern mus eller ett externt tangentbord skulle göra användningen mer ergonomisk.
Ordna appar och program
De appar och program som används mest lönar sig att ha fästa i aktivitetsfältet (balken längst ner) och de som man inte använder lönar sig att ta bort från aktivitetsfältet. Att ta bort gör man genom att högerklicka på ikonen i fältet och välja "Ta bort från aktivitetsfältet". För att lägga till öppnar man först appen så dess ikon blir synlig i aktivitetsfältet och sedan högerklickar man och väljer "Fäst i aktivitetsfältet".
Appar man inte använder ofta kan man också ta bort från skrivbordet, tex. genom att högerklicka och välja ta bort.
Även i start-menyn kan man ta bort appar man inte använder (åtminstone ofta) och eventuellt lägga till andra. Man klickar alltså på start-knappen och i fältet med appar högerklickar man och tar bort eller klickar på "Alla appar" och högerklickar där på en app och väljer "Fäst på start".
Avinstallera onödiga appar
När köper en dator brukar det komma med en mängd förinstallerade appar som inte behövs eller som bara kan användas en viss tid gratis och sedan börjar kräva betalt. De här är lika bra att avinstallera direkt.
Det här gör du genom att öppna datorns inställningar och gå till "Appar", där klickar du på "Installerade appar" för att få fram en lista med appar som är installerade på datorn och kunna klicka på tre prickarna på de du vill "Avinstallera". Det svåra är kanske att hitta vilka som är onödiga och vara säker på att de inte behövs. En möjlighet är att sortera dem i storleksordning och börja med de största som man inte känner till och skriva in i Google namnet på dem. Förhoppningsvis hittar man då information om vad det är för app och om den behövs (man kan ju ställa frågan om den behövs i Google eller av en AI).
Ta bort appar från autostart
När man startar datorn finns också en mängd appar som startas automatiskt med datorn varje gång (och bla. blir synliga nere i systemfältet bredvid klockan). Många av appara är sådana som kräver mycket resurser och lika bra kunde startas manuellt då de behövs. Du kan ställa in vilka appar som startar automatiskt tex. genom att trycka ner knapparna Ctrl-Alt-Del samtidigt på tangentbordet och välja "Aktivitetshanteraren" i menyn. Om den öppnas i det förenklade läget, välj först "Mera information". Sedan kan du i menyn till vänster välja "Autostart-appar" för att se en lista med vilka appar som startar automatiskt (aktiverad) och vilka som inte gör det (inaktiverad), samt höger-klicka för att inaktivera sådana som inte behöver starta automatiskt. I kolumnen "Startkonsekvens" anges hur stor påverkan är på prestandan, så det lönar sig att börja med de med "Hög" påverkan.
Kom ihåg att om du tex. inaktiverar Teams betyder det inte att man inte i framtiden kan använda Teams, utan bara att den inte startar automatiskt med datorn utan bara på befallning då den behövs.
Genvägar och appar till viktiga sidor
Om personen du hjälper ofta kommer att besöka vissa webbsidor, tex. MinaKanta-sidor, uppslagsverk, ordlistor eller pensionärsföreningens sidor, kan du lägga in dem som genvägar på skrivbordet. Speciellt eventuella tjänster som kräver inloggning med bankkoder är bra att ha som bokmärke eller genväg.
Börja med att öppna webbläsaren och besök den sida du vill skapa en genväg till, det lönar sig att välja språk och eventuellt andra val i det här skedet så behöver du inte göra det varje gång. Pröva göra webbläsarfönstret lite mindre eller flytta det lite åt sidan, så att du kan måla adressen i webbläsarens adressfält och dra iväg den till skrivbordet. När du släpper ner adressen på skrivbordet brukar en genväg skapas.
Lyckas inte det kan du se om det finns ett alternativ för det här i webbläsarens funktioner (tex. vid de tre prickarna). En nyare funktion är att göra webbsidan till en app, även det gör man tex. i Edge genom att klicka på de treprickarna uppe till höger och sedan på Appar, där kan man välja "Installera den här webbplatsen som en app". Sedan kan man välja på vilka ställen appen ska synas. Att det är en app betyder att när man öppnar den syns inte adressfältet och webbläsarens övriga funktioner.
Ett ytterligare alternativ kan vara att lägga in viktiga sidor som bokmärken och sedan göra dem synliga uppe i webbläsaren under adressfältet. Ibland måste bokmärkena som visas där ligga i en speciell mapp.
Öppna webbläsaren och besök sidor
Även om den som kommer att använda datorn inte ännu har några speciellt viktiga sidor att lägga till som genvägar, kan det vara bra att öppna webbläsaren och surfa omkring och göra några webbsökningar, för att få svarat på eventuella frågor som dyker upp första gången man använder webbläsaren.
Ställ in moln och säkerhetskopiering
Se över säkerhetskopieringen till OneDrive så att den fungerar utan åtgärder så länge som möjligt. Beroende på hur och till vad datorn kommer att användas kan det antingen vara att justera vilka mappar som synkroniseras till molnet eller att slå av OneDrive.
Vet man att personen som kommer att använda datorn inte kommer att spara tex. texter och bilder på datorn, utan bara surfa och sköta ärenden, är det lika bra att slå av OneDrive helt och hållet. Du kan göra det genom att öppna OneDrive-appen och "Hantera säkerhetskopiering" och välja att inte "starta OneDrive när jag loggar in i Windows"
Vet man om att personen kommer skriva texter eller lagra bilder på datorn kan det vara bra att instruera att lagra dem tex. under standardmapparna Bilder och Dokument och se till att dessa säkerhetskopieras till OneDrive. Dessutom gäller det då att bedöma utrymmesbehovet, kommer gratisutrymmet räcka till eller skulle det vara lika bra att betala för mer utrymme så att inte utrymmet tar slut. Man kan ju göra det senare också, men då kanske inte hjälpen är tillhanda.
Gör muspekaren och markören större
En inställning som brukar uppskattas är att förstora muspekaren så att det är lättare att se var på skärmen den rör sig. I Inställnignarna kan man göra det här under "Hjälpmedel" och där "Muspekare och pekare". Pröva olika storlekar för att se vilken storlek som verkar lämplig. Under "Textmarkör" under "Hjälpmedel" kan markören förstoras på liknande sätt.
Även färgen på vardera kan ändras till någon som är lättare att se för personen du hjälper. Pröva er fram också med det.
Ställ in skärmen och visning
Bildskärmen kan ställas in genom att i inställningarna gå till "System" och sedan "Bildskärm". Närmast är det att öka "Skala" som rekommenderas om man vill förstora det som syns på skärmen, upplösningen är bra att använda det rekommenderade som motsvarar själva skärmens upplösning.
Under "Hjälpmedel" kan ännu textstorleken justeras större vid behov, med reglaget under "Textstorlek".
Övrigt under Hjälpmedel
Under "Hjälpmedel" i inställningarna finns en massa inställningar som kan vara bra för syn, hörsel och motorik. Diskutera vilka de största svårigheterna är och se om ni hittar en lämplig inställning som skulle hjälpa just i det fallet, men gör en inställning åt gången och pröva användningen. Vissa hjälpmedel är avancerade och kan kräva en hel del träning att använda.
Mac-dator
Här beskrivs några tips och inställningar som kan göra användningen av en mac-dator mer seniorvänlig.
Ta bort appar från Dock
Raden med appar längst ner på skärmen kallas Dock. De appar och program som används mest lönar sig att ha fästa i Docken medan de som man inte använder lönar sig att ta bort från Docken. Att ta bort gör man genom att klicka och hålla på ikonen i Docken tills menyn kommer upp, sedan släppa upp fingret och föra pekaren över "Alternativ", där kan man klicka på "Ta bort från dock" eller "Behåll i dock".
Genvägar till viktiga sidor
Om personen du hjälper ofta kommer att besöka vissa webbsidor, tex. MinaKanta-sidor, uppslagsverk, ordlistor eller pensionärsföreningens sidor, kan du lägga in dem i Docken eller som favoriter i bokmärken och sedan göra dem synliga uppe i webbläsaren under adressfältet.
Du gör det genom att öppna Safari och gå till webbplatsen du vill lägga till. Sedan klickar du på "dela", dvs. lådan med en pil ut uppe till höger i webbläsaren. Där kan du välja du "Lägg till i Dock" eller "Lägg till bokmärke". Om du väljer att lägga till bokmärke så kan du välja att lägga den i mappen "Favoriter" och sedan uppe i menyraden (högst uppe på skärmen med Arkiv, Redigera...) under "Innehåll" välja att "Visa favoritfältet".
Öppna webbläsaren och besök sidor
Även om den som kommer att använda datorn inte ännu har några speciellt viktiga sidor att lägga till som bokmärken eller i Dock, kan det vara bra att öppna webbläsaren och surfa omkring och göra några webbsökningar, för att få svarat på eventuella frågor som dyker upp första gången man använder webbläsaren.
Ställ in moln och säkerhetskopiering
Se över säkerhetskopieringen till iCloud så att den fungerar utan åtgärder så länge som möjligt.
Öppna systeminställningarna genom att klicka på äpplet längst uppe till vänster i menyraden, välj "Systeminställningar". Högst upp i inställningsmenyn till vänster syns användarens namn, klicka på det och sedan på "iCloud" för att komma till molninställningarna.
Vet man att personen som kommer att använda datorn inte kommer att spara tex. texter och bilder på datorn, utan bara surfa och sköta ärenden, är det lika bra att slå av att Bilder och iCloud Drive använder molnet.
Vet man om att personen kommer skriva texter eller lagra bilder på datorn kan det vara bra att se till att dessa säkerhetskopieras till OneDrive men också att bedöma utrymmesbehovet. Troligtvis kommer gratisutrymmet inte räcka till utan det kan vara bra att betala för mer utrymme så att inte utrymmet tar slut. Man kan ju göra det senare också, men då kanske inte hjälpen är tillhanda. Instruera även att alltid gå den här vägen för att komma den verkliga molnanvändningen, får man e-post om att utrymmet håller på att ta slut är det troligen skurkar som försöker lura en på pengar.
Bildskärmsinställningar
Många nyttiga inställningar finns under "Hjälpmedel", både för syn, hörsel och motorik. Diskutera vilka de största svårigheterna är och se om ni hittar en lämplig inställning som skulle hjälpa just i det fallet, men gör en inställning åt gången och pröva användningen. Vissa hjälpmedel är avancerade och kan kräva en hel del träning att använda.
En inställning som brukar uppskattas är att förstora muspekaren så att det är lättare att se var på skärmen den rör sig. Under "Hjälpmedel" hittar man "Bildskärm" och där lite längre ner finns en rubrik "Pekare".
Även färgen kan ändras till någon som är lättare att se för personen du hjälper. Pröva er fram också med det.
Under "Hjälpmedel" kan också textstorleken och menyradsstorlekarna justeras större vid behov.



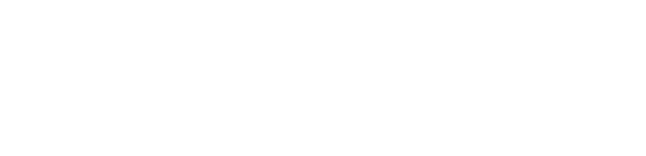
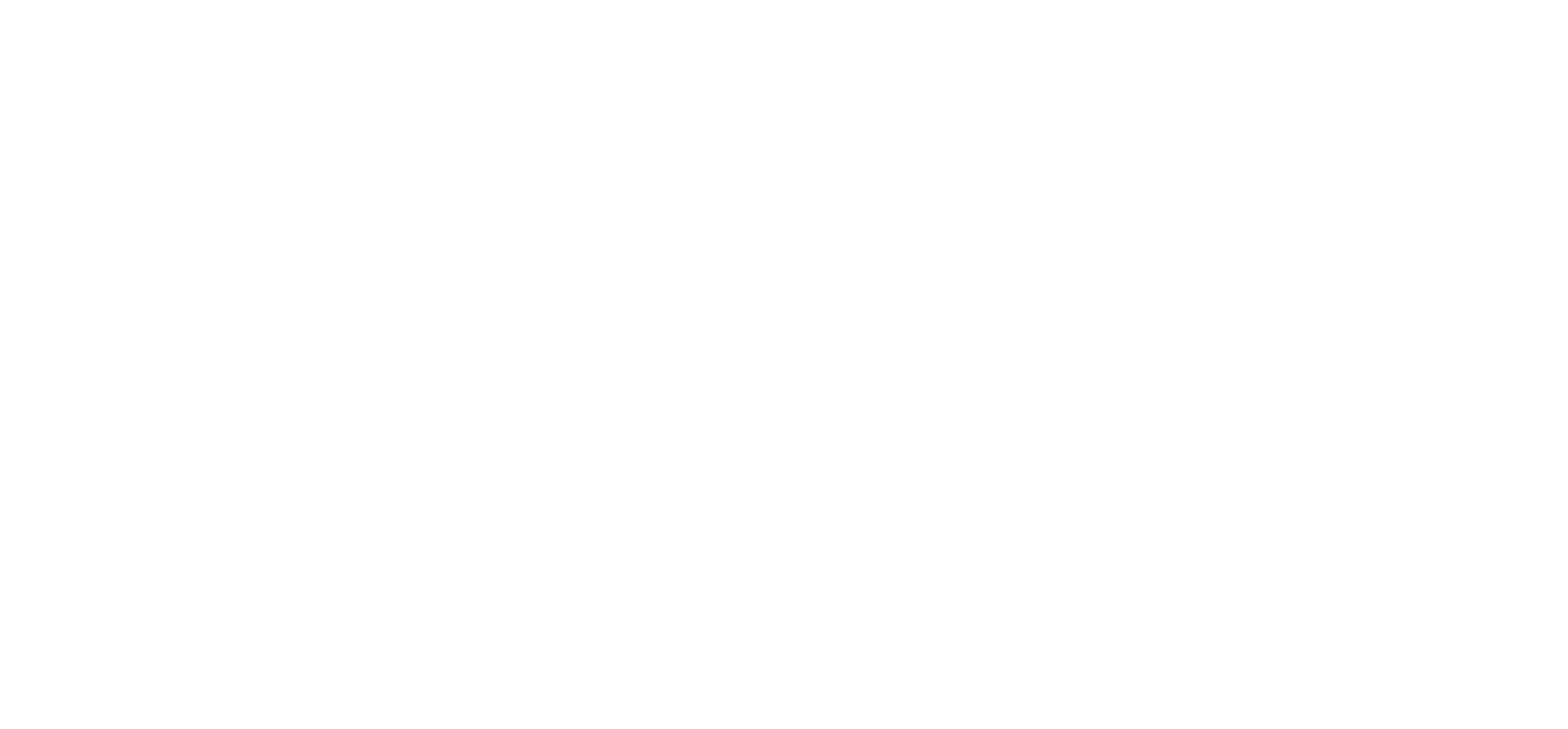

.png)